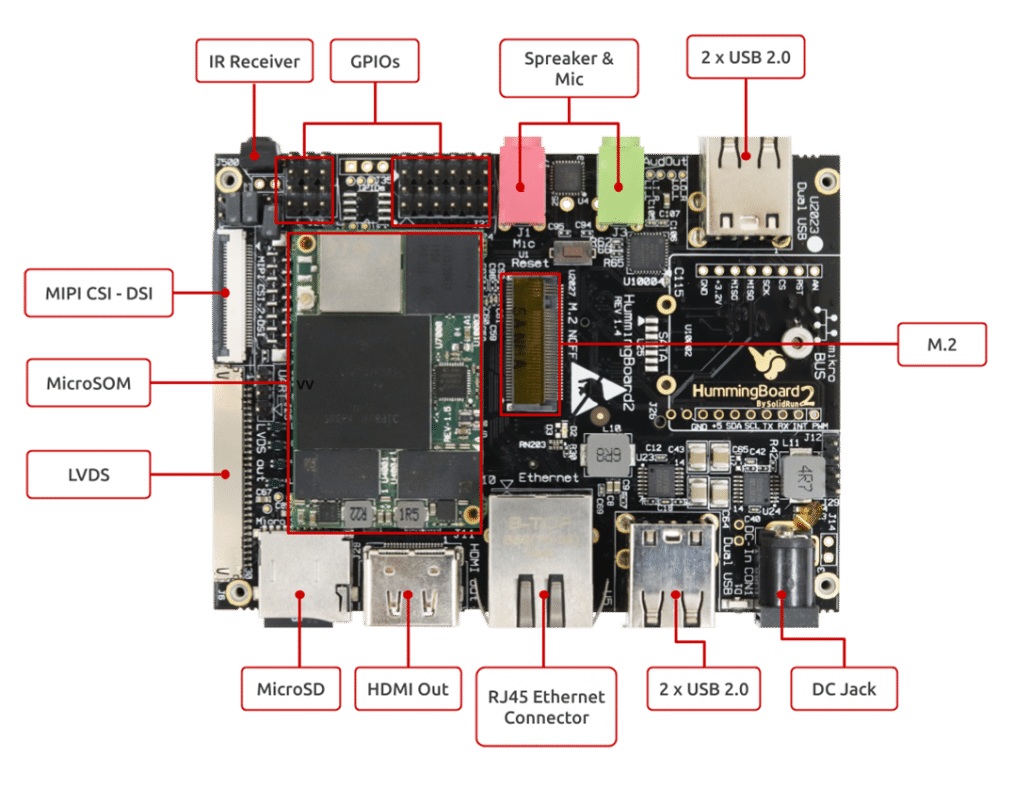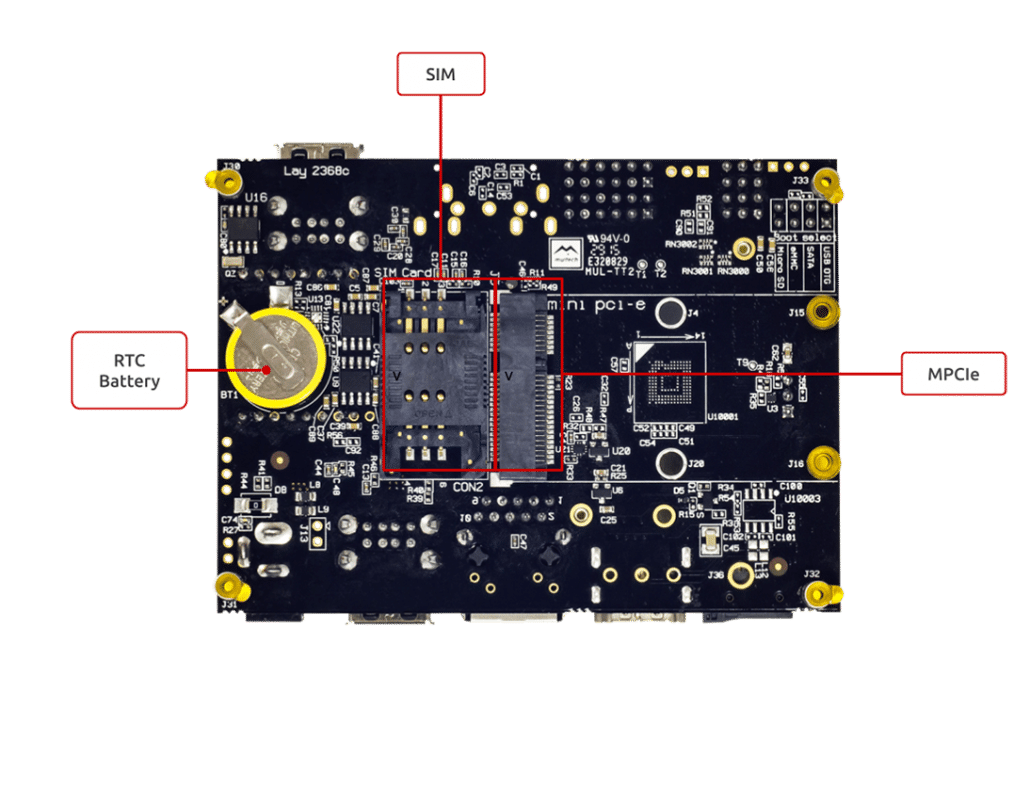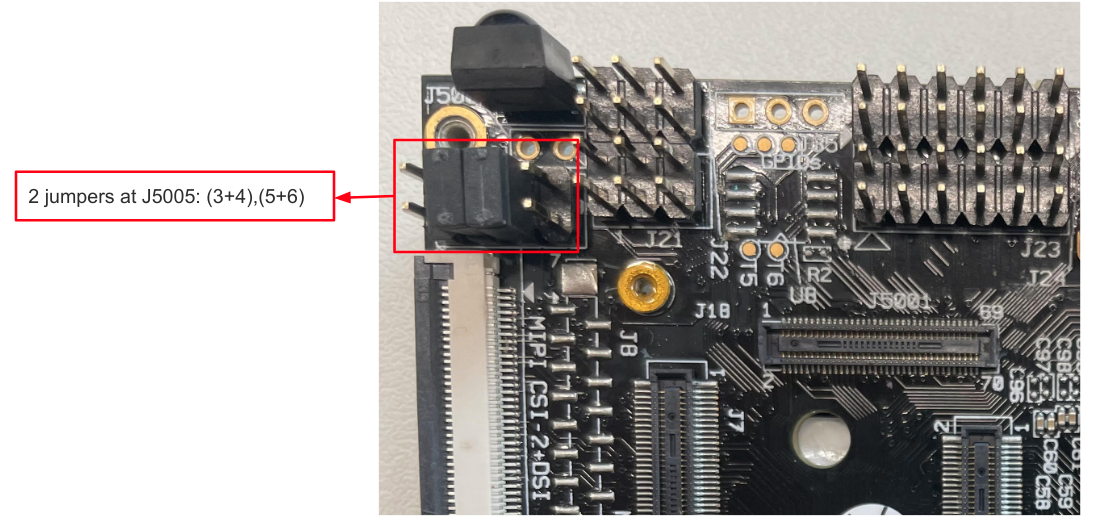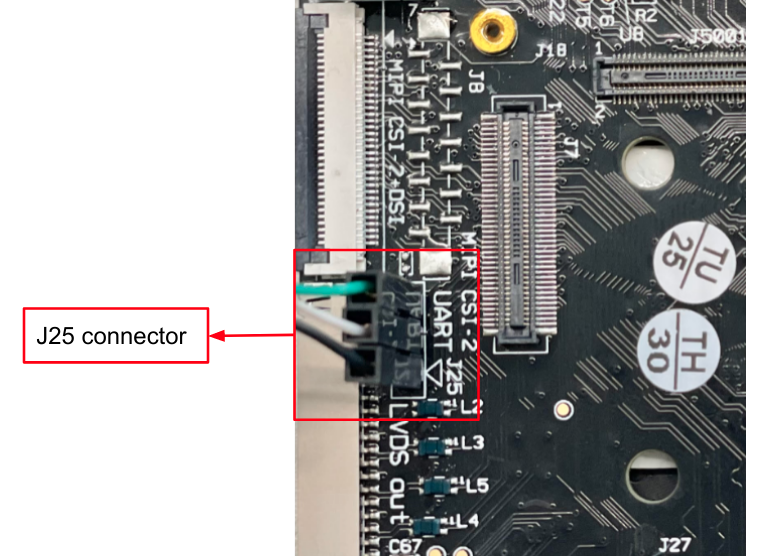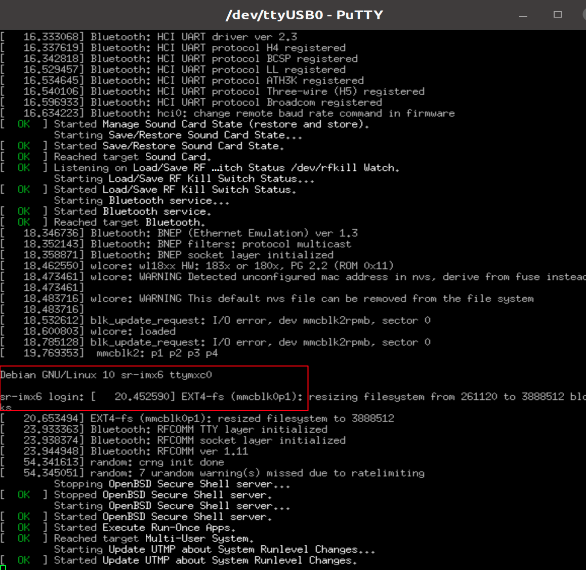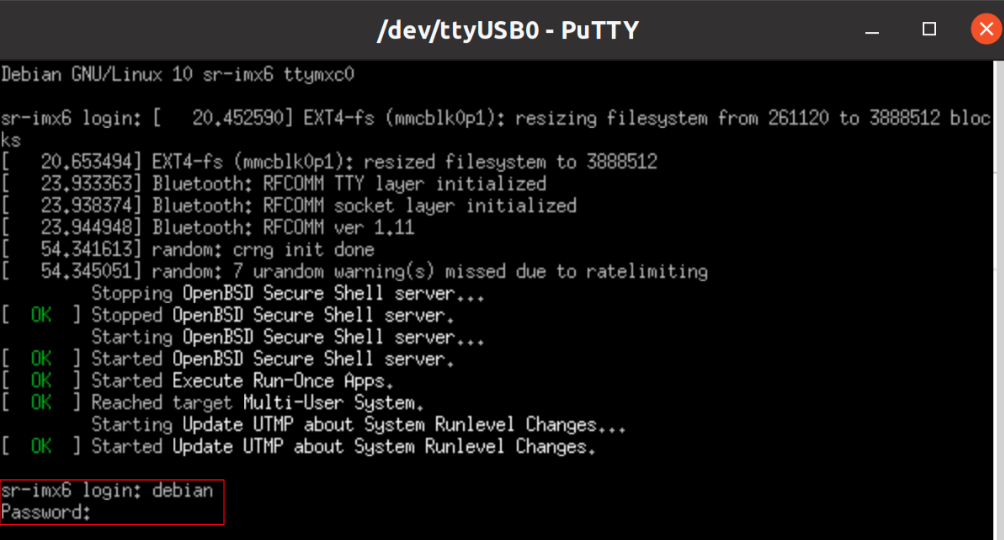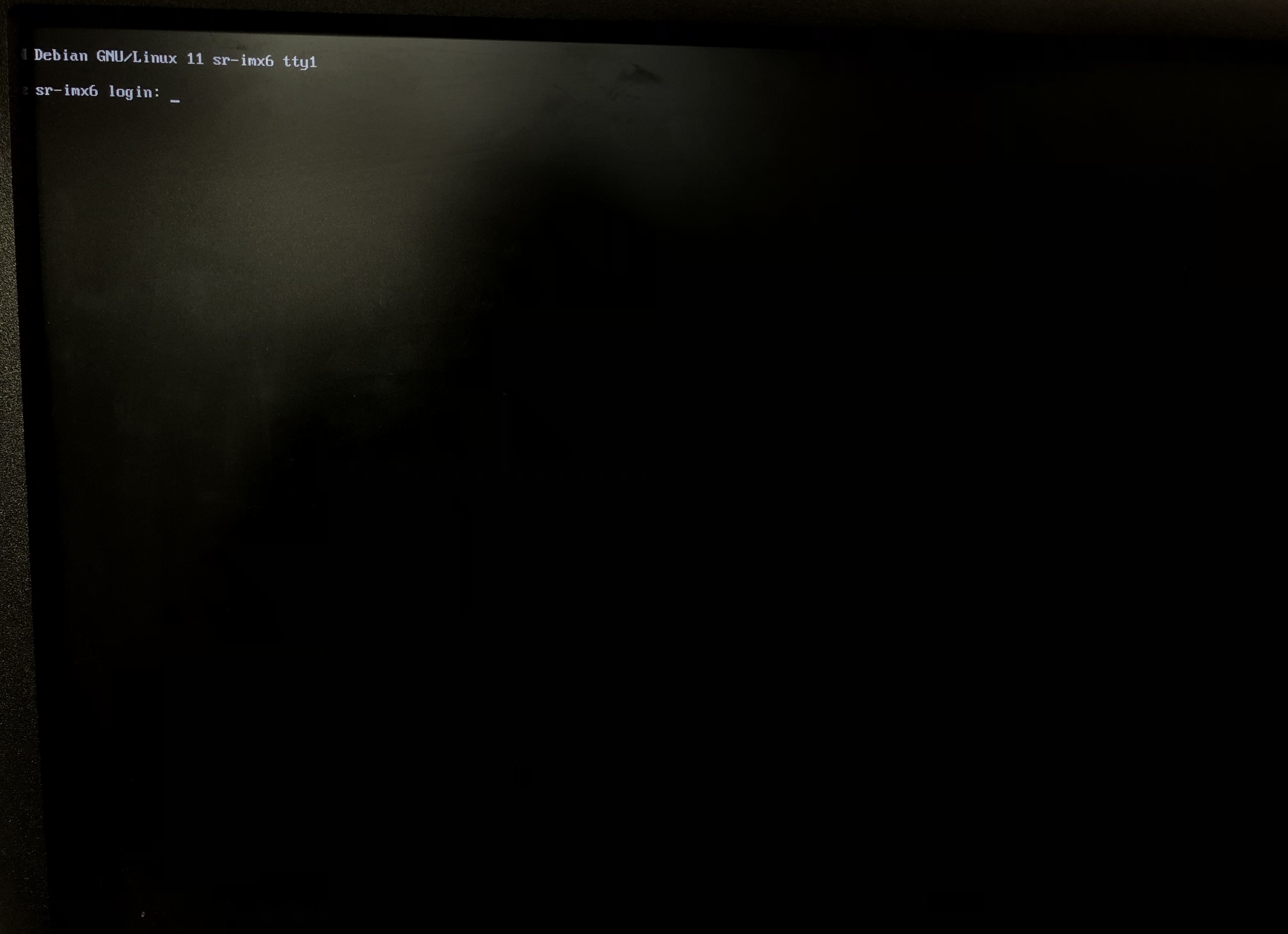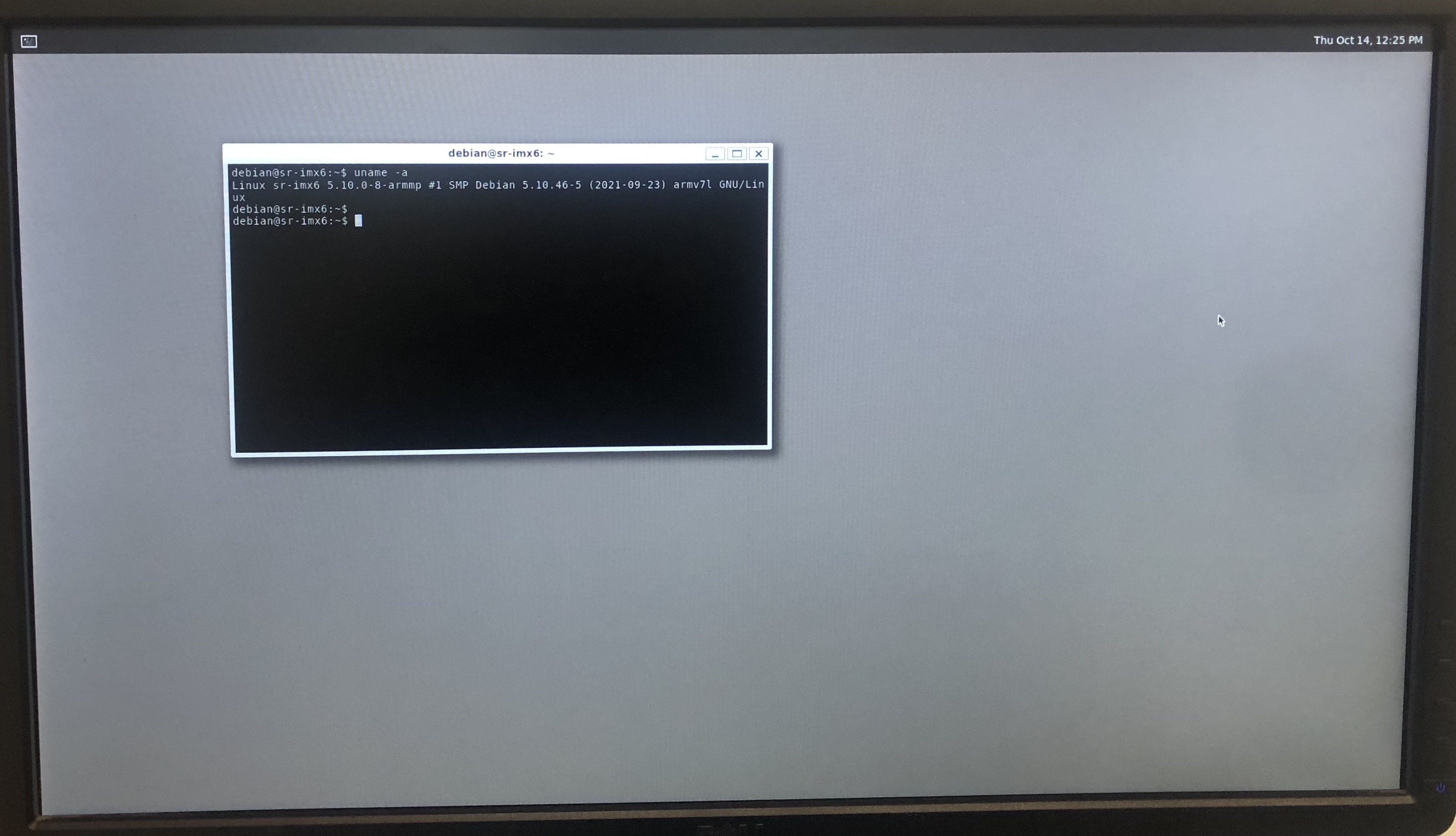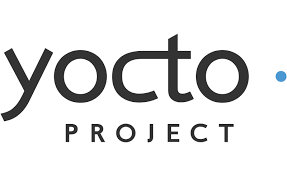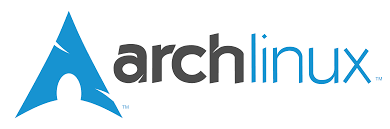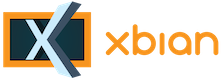Revision and Notes
Date | Owner | Revision | Notes | ||||||
|---|---|---|---|---|---|---|---|---|---|
| 1.0 | Initial release | |||||||
Table of Contents |
| ||||||||
Introduction
The following quick start guide provides background information about the HummingBoard Edge product which use the i.MX6 System on module.
The guide will give a technical overview about the product and by the end of it you should be able to boot an operating system and begin testing your application.
Hardware Setup
Product Specifications
SOM Model | NXP i.MX6 based Solo to Quad Core SOM | ||||||||
Memory & Storage | Up to 2GB DDR3* | ||||||||
uSD | |||||||||
Connectivity | 1xRJ-45** | ||||||||
4*USB 2.0 | |||||||||
Mini-PCIe with SIM card holder | |||||||||
Media | HDMI-Out | ||||||||
LVDS | |||||||||
Analog Audio | |||||||||
MIPI-CSI-2 and MIPI-DSI | |||||||||
Parallel Camera (on GPIO header) | |||||||||
I/O | Reset Button | ||||||||
36 pins GPIO Header | |||||||||
RTC with Battery | |||||||||
IR | |||||||||
OS Support | Linux | ||||||||
Dimensions | 102mmx69mm | ||||||||
Power | 7V-36V, 5.5mm in (Twist and Lock mechanism) | ||||||||
Environment | Optional metal enclosure | ||||||||
|
| Info |
|---|
Supported with i.MX6 SOM. For more detailed information about our SOM-i.MX6 series please visit this user manual : i.MX6 SOM Hardware User Manual. |
Please Note
(*) RAM type and speed dependent on SOM
(**) 1000 Mbps link is limited to 470Mbps actual bandwidth due to internal chip buses
Block Diagram
The following figure describes the HummingBoard Edge Block Diagram.
Visual features overview
Please see below the features overview of the connector side of the HummingBoard Edge.
Print side connector overview of the HummingBoard Edge.
Software Setup
Cable setup and prerequisites
Here is what you will need to power up the board:
Linux or Windows PC
HummingBoard Edge with SOM
12V Power adapter (HummingBoard Edge has wide range input of 9V-36V, it is recommended to use 12V power adapter)
USB to UART cable
IP router or IP switch
Booting form an SD card
On the HummingBoard Edge it is possible to boot from different media.
For Booting from an SD card, jumpers need to be setup at J5005 as follows:
Before you set the boot jumpers, please refer to HummingBoard Edge/Gate Boot Jumpers for more information about J5005.
Once you setup the jumpers, you can apply the following for booting from an SD card.
1. Downloading the Debian image
Download the Debian image by running the following command on your Linux/Windows PC:
| Code Block |
|---|
wget https://solid-run-images.sos-de-fra-1.exo.io/IMX6/Debian/sr-imx6-debian-bullseye-20210904-cli-sdhc.img.xz |
For more Debian releases, please visit Debian Release.
2. Writing the image to the SD card
Use the following commands for writing the image to an SD card:
| Code Block |
|---|
xz -dc sr-imx6-debian-bullseye-20210904-cli-sdhc.img.xz | dd of=/dev/sdX bs=4M conv=fsync |
For more information, please visit Flashing an SD Card .
Note: Plug a micro SD into your Linux PC, the following assumes that the micro SD is added as /dev/sdX and all it’s partitions are unmounted.
3. SD card insertion
Please Insert the SD card into your device.
4. Power connection
Connect your power adaptor to the DC jack, and then connect the adaptor to mains supply.
5. Serial connection
Please connect the UART cable to the pins on connector J25 as shown in the below picture, then you can refer to Serial Connection for installing necessary serial connection software in Linux/Windows.
| Info |
|---|
For more information about J25 connector, please refer to HummingBoard Gate/Edge UART console . |
Once you installed the necessary serial connection software, you should be able to see the following:
In order to be able to log in , please insert “debian” as a username and password as follows:
Install to eMMC
You can follow this document Install to eMMC to install debian to an eMMC device.
More Features
Internet
Please check you Ethernet connection.
Use the following commands in order to keep your system up-to-date:
| Code Block |
|---|
apt-get update apt-get upgrade reboot |
For more detailed information, please refer to i.MX6 Debian .
Wi-fi
You can connect to WiFi using any application, such as : connmanctl or wpa_spplicant.
An example for connecting to WiFi using wpa_supplicant:
1. To bring a WiFi interface up, run the following :
| Code Block |
|---|
ifconfig wlan0 up |
To discover your wireless network interface name, see Network Interfaces.
2. Install the wpa_supplicant package:
| Code Block |
|---|
apt-get install wpasupplicant |
3. Edit network interfaces file :
At the bottom of the file, add the following lines to allow wlan as a network connection:
| Code Block |
|---|
cat <<EOF > /etc/network/interfaces.d/wlan0 allow-hotplug wlan0 iface wlan0 inet dhcp wpa-conf /etc/wpa_supplicant/wpa_supplicant.conf iface default inet dhcp EOF |
4. Create a configuration file with the relevant ssid:
| Code Block |
|---|
cat <<EOF > /etc/wpa_supplicant/wpa_supplicant.conf
ctrl_interface=/run/wpa_supplicant
update_config=1
network={
ssid="MYSSID"
psk="passphrase"
}
EOF |
Check your personal ssids by running : ‘iw dev wlan0 scan’
5. Make sure it works:
Restart your device and it should connect to the wireless network. If it doesn't, repeat above steps or get help from an adult.
For more information about using wpa_supplicant , you can refer to wpa_supplicant or wpa_supplicant.
Bluetooth
1. For showing all Bluetooth devices, run the following:
| Code Block |
|---|
apt-get install bluez hciconfig -a |
2. Choose a device, and turn it on:
| Code Block |
|---|
hciconfig hci0 up |
3. Set up the Bluetooth name:
| Code Block |
|---|
hciconfig hci0 name 'SolidRun_Ble' |
4. Make your Bluetooth detectable by other devices:
| Code Block |
|---|
hciconfig hci0 piscan |
5. If you want to connect to other devices:
Start by scanning for other Bluetooth devices:
| Code Block |
|---|
hcitool scan |
Choose a MAC address and connect :
| Code Block |
|---|
rfcomm connect 0 $MAC 10 & |
You can check the communication between the devices by writing :
| Code Block |
|---|
l2ping -c 4 $MAC |
Cellular Modem
The cellular modem is a more fully featured extension of which contains a cellular module with additional hardware interfaces and a SIM card slot.
You can connect your cellular modem to the mPCIe, and insert a SIM card.
For some cellular modules to be connected, please refer to Cellular Modules .
GPIO pins Control
In order to be able to control the GPIO pins, please refer to HummingBoard Edge/Gate/CBi GPIO Pins Control.
Install GUI Support
Note that HDMI doesn’t display anything by default.
Wayland
1. Install Weston :
| Code Block |
|---|
sudo apt install weston |
Connect your HDMI cable and you should be able to see the following :
By default one application is available, the terminal emulator, at the upper left corner.
2. Start Weston FROM A PHYSICAL TERMINAL (from the above terminal, not remote or serial session):
| Code Block |
|---|
weston-launch -- --backend=drm-backend.so |
| Note |
|---|
Make sure to run the above without sudo. |
This will bring up the following:
For more applications, you can refer to GUI Support to install X11, OpenGL-ES, GStreamer, or you can follow this page Gnome for installing Gnome desktop.
List Of Supported OS
Build U-Boot & Kernel from sources
Build a Linux kernel - i.MX6 Kernel
Build a U-Boot - i.MX6 U-Boot
Documentation
| Attachments | ||||
|---|---|---|---|---|
|
| Ui button | ||||||
|---|---|---|---|---|---|---|
|
Related Articles
| Filter by label (Content by label) | ||
|---|---|---|
|
.png?version=1&modificationDate=1641810415741&cacheVersion=1&api=v2&width=340)